Bagian 1: Mengenal MS Word
1. Pendahuluan
Microsoft Word (MS Word) merupakan program pengolah kata yang banyak dipakai saat ini dibandingkan dengan program pengolah kata lainnya, seperti WordStar, AmiPro, WordPerfect dan lain-lain. Hal ini dipengaruhi oleh faktor fasilitas yang disediakan, kemudahan dalam menggunakan, hasil yang diperoleh, tampilan yang menarik dan lain sebagainya.
Microsoft Word, selanjutnya disebut Word 2000 merupakan pengembangan dari versi sebelumnya yang mengalami banyak perobahan dan perbaikan disana sini sehingga lebih fleksibel digunakan dan menyediakan fasilitas penuh terhadap akses internet dari setiap program aplikasinya. Kemampuan dalam membuat tabel, menyisipkan program lain ke program Word 2000 dan fasilitas lainnya yang akan bahas lebih lanjut, telah menghantarkan Word 2000 sebagai program aplikasi pengolah kata yang mutakhir saat ini.
2. Memulai Word 2000
Word 2000 baru dapat dijalankan apabila system operasi windows telah kita aktifkan. langkah-langkah memulai bekerja dengan Word 2000 sebagai berikut ;
- Aktifkan Komputer terlebih dahulu.
- Klik tombol Start yang ada pada batang taskbar.
- Muncul sejumlah menu, pilih Program.
- Klik Microsoft Word.
- Tunggu hingga tampil layar Microsoft Word yang masih kosong. (Lihat gambar 2)
- Microsoft Word siap untuk digunakan.
 | |||||||||||||||||
3. Mengenal Elemen Jendela MS-Word.
Setelah Word 2000 kita aktifkan, maka akan tampil layar kosong dengan nama
Document 1, seperti berikut ;
- Menu Bar, berisi daftar menu yang dapat kita gunakan, dimana menu ini mempunyai sub menu masing-masing sesuai dengan fungsi dari menu induknya. Misalnya Menu File, maka sub menu-nya berisi segala hal yang berkaitan dengan file, begitu juga dengan menu yang lainnya. Standarnya menu ini terdiri dari Menu
- Toolbar Standar, merupakan kumpulan icon-icon standar yang disediakan oleh Word 2000 secara
otomatis. Walaupun begitu icon dari toolbar ini juga dapat kita tambah atau dikurangi sesuai keperluan. Default
dari toolbar ini terdiri dari
icon sbb;

Untuk mengetahui nama dari icon-icon
tersebut dapat dilakukan dengan mengarahkan
pointer mouse pada icon yang dituju, tunggu sesaat sehinggan tampil nama dari
icon tersebut. Misalnya kita arahkan pointer
mouse pada icon
yang bergambar printer, maka
akan keluar informasi
nama dari icon tersebut.
Lihat gambar
- Toolbar Formatting, termasuk toolbar default yang disediakan oleh Word 2000. Toolbar ini berisi kumpulan icon-icon yang berfungsi dalam pemformatan pada Word 2000.
-
Ruler, sesuai dengan namanya, bagian ini berfungsi sebagai alat bantu dalam penentuanmargin (batas) dari lembar kerja. Apakah batas kiri, kanan, paragraph dll. Ruler ini dapat kitaatur ukurannya, apakah centimeter, inchi, millimeter, points atau pica. Untuk menentukanukuran ini dapat dilakukan dengan cara : Klik menu tool, lalu klik Options pada kotak dialogoption klik general pada kotak pilihan measurement units tentukan jenis pengukuran yangdiinginkan, lalu klik OK.
- Scrollbar, berfungsi untuk menggeser layar kerja. Jika menggeser layar kerja ke kiri atau ke kanan gunakan horizontal scroll bar, atau menggeser layar kerja ke atas dan ke bawah gunakan vertical scroll bar.
4. Mengakhiri Word 2000
Jika Anda telah selesai bekerja dengan Word 2000, Anda dapat mengakhirinya dengan menggunakan langkah berikut ;
Jika Anda telah selesai bekerja dengan Word 2000, Anda dapat mengakhirinya dengan menggunakan langkah berikut ;
- Simpan terlebih dahulu lembar kerja Anda.
- Kemudian pilih salah satu langkah untuk mengakhiri penggunaan Word 2000 berikut ini ;
- Pilih dan klik File, Exit, atau
- Klil tombol Close (X) yang berada pada pojok kanan atas jendela Word, atau
- Klik ganda icon kontrol menu yang berada pada pojok kiri atas jendela, atau
- Tekan tombol Alt+F4
5. Bekerja Dengan Word 2000
5.1 Membuat Dokumen Baru
Sewaktu kita mengaktifkan program Word 2000 otomatis dibuka lembar kerja baru dengan nama document1. Untuk merubah nama ini dapat dilakukan pada saat penyimpanan lembar kerja ini. Lalu bagaimana caranya membuka lembar kerja baru disaat Word 2000 telah aktif (mengerjakan dokumen lain) ?. Misalnya sekarang kita sedang mengetik suatu dokumen dengan nama ‘Promosi.doc’, pada saat itu lupa belum mengetik tugas, lalu kita ingin mengerjakan tugas dahulu baru mengerjakan dokumen ‘Promosi.doc’. Bagaimana caranya untuk membuka lembar kerja yang baru ini ?. Ada dua cara , yaitu ;
- Mengaktifkan Word 2000 dari menu Start (lihat sub menu memulai Word 2000 diatas). Jika cara ini kita pilih berarti kita mengaktifkan 2 layar Word 2000 dengan nama yang berbeda. Atau dengan cara
- Meng-klik menu File lalu pilih dan klik New, (atau langsung meng-klik icon new dengan lambang selembar kertas, maka akan muncul layar sbb:
pada kotak dialog New pilih tab general dan klik Blank Document lalu klik OK.
Pada layar ini kita jugadapat membuka berbagai format surat, memo, web pages dan lain sebagainya. Untuk melihat masing-masingnya kita tinggal meng-klik jenis format yang diinginkan yang terletak sejajar dengan tab general.
5.2
Menggeser Insertion Point
(kursor)
1. Klik menu Edit
Insertion point sama dengan kursor, perbedaanya terletak
bentuknya. Kalau insertion
point berupa garis tegak (I) yang berkedip-kedip terdapat pada aplikasi
windows sedangkan kursor
adalah garis rebah (-) yang berkedip-kedip yang
terdapat pada aplikasi DOS. Insertion point berfungsi sebagai penunjuk lokasi tempat memulai
pengetikan atau menandai teks. Agar kita bergerak dengan cepat dalam suatu dokumen yang besar, maka kita harus tahu apa saja perintah untuk
menggeser insertion poin ini.
Tombol
|
Fungsi
|
€atau
|
Berpindah ke kanan
atau ke kiri satu karakter
|
atau ‚
|
Berpindah ke atas atau ke bawah satu baris
|
Ctrl+€ atau Ctrl+
|
Berpindah ke kanan
atau ke kiri satu kata
|
Ctrl+ atau Ctrl+‚
|
Berpindah ke atas atau kebawah satu
paragraph
|
Home atau End
|
Berpindah ke awal atau ke akhir baris
|
Ctrl+Home
atau
Ctrl+End
|
Berpindah ke awal atau ke akhir dokumen
|
PgUp atau PgDn
|
Berpindah ke atas atau ke bawah satu layar
|
Ctrl+PgUp/Ctrl+ PgDn
|
Berpindah ke atas atau ke bawah satu halaman
|
Disamping perintah
diatas, kita juga dapat mengeser insertion point ini dengan
menggunakan mouse, dengan
cara meng-klik pada daerah yang
diinginkan, tentunya
hal ini hanya dapat kita lakukan pada layar yang tampak saja. Untuk mengatasi ini
kita juga dapat menggunakan tombol vertical scroll
bar atau horizontal scroll bar yang terdapat
pada bagian kanan dan bawah layar dengan symbol efcb. Ingat
: Tombol ini hanya
berfungsi untuk menggeser layar bukan untuk memindahkan insertion point. Cara yang
paling cepat adalah
dengan ;
1. Klik menu Edit
2. Pilih dan Klik Submenu Go To
3. Maka akan tampil jendela Find and Replace,seperti
dibawah ini ;
6. Maka insertion point sekarang berada pada baris ke 20.
5.3 Memisahkan & Menggabungkan Paragraf
Paragraf adalah sekumpulan kalimat yang mengandung makna tertentu dan tidak dapat dipisah-pisahkan. Jika mengetik dengan mesin tik, kita menekan enter untuk mengakhiri setiap barisnya, tetapi tidak begitu halnya dalam Word 2000. Pada Word 2000, penekanan tombol enter hanya dilakukan jika kita ingin berpindah ke paragraph berikutnya. Bagaimana halnya kalau kalau kita tidak sengaja menekan tombol enter padahal belum ingin pindah ke paragraph berikutnya atau kita ingin misahkan satu paragraph menjadi dua.
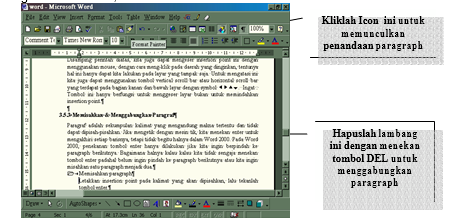
4. Pada kotak pilihan go to what, kita dapat menentukan jenis pemindahan yang diinginkan. Misalkan kita klik Line
5. Pada Enter line number kita isikan 20, lalu klik go to6. Maka insertion point sekarang berada pada baris ke 20.
5.3 Memisahkan & Menggabungkan Paragraf
Paragraf adalah sekumpulan kalimat yang mengandung makna tertentu dan tidak dapat dipisah-pisahkan. Jika mengetik dengan mesin tik, kita menekan enter untuk mengakhiri setiap barisnya, tetapi tidak begitu halnya dalam Word 2000. Pada Word 2000, penekanan tombol enter hanya dilakukan jika kita ingin berpindah ke paragraph berikutnya. Bagaimana halnya kalau kalau kita tidak sengaja menekan tombol enter padahal belum ingin pindah ke paragraph berikutnya atau kita ingin misahkan satu paragraph menjadi dua.
- Memisahkan paragraph. Letakkan insertion point pada kalimat yang akan dipisahkan, lalu tekanlah tombol enter.
- Menggabungkan paragraph. Menggabungkan paragraph dapat dilakukan dengan menghapus lambang enter (f) yang terdapat pada akhir suatu paragraph. Untuk memunculkan lambang ini pada layar kerja, kliklah icon tersebut yang terdapat pada toolbar standar. Perhatikan gambar berikut ;
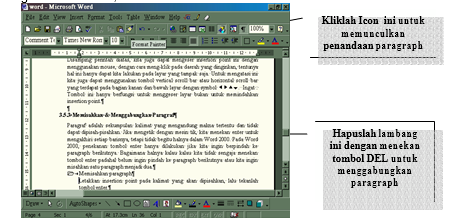
5.3.1
Menandai Teks
(blok)
Jika kita ingin mengcopy, memindahkan, atau menghapus sekelompok kalimat
maka kita sebaiknya menandai teks tersebut terlebih dahulu
dengan tujuan untuk mempercepat
proses. Menandai teks berarti kita mem-blok
suatu teks sehingga warnanya berbeda dengan
yang lain. Menandai
suatu teks dapat kita lakukan dengan dua cara :
1. Menggunakan Keyboard,
tombol yang digunakan adalah
;
Tombol
|
Fungsi
|
Shift+€
|
Menandai satu
karakter
disebelah
kanan insertion
|
point
|
|
Shift+
|
Menandai satu
karakter disebelah kiri
insertion point
|
Shift+
|
Menandai satu
baris ke atas
|
Shift+‚
|
Menandai satu
baris ke bawah
|
Ctrl+Shift+€
|
Menandai satu
kata disebelah kanan insertion point
|
Ctrl+Shift+
|
Menandai satu
kata disebelah kiri insertion point
|
Ctrl+Shift+
|
Menandai sampai
ke-awal paragraph
|
Ctrl+Shift+‚
|
Menandai sampai
ke-akhir paragraph
|
Shift+End
|
Menandai sampai
ke akhir baris
|
Shift+Home
|
Menandai sampai
ke awal baris
|
Shift+PgUp
|
Menandai sampai
satu layar ka-atas
|
Shift+PgDwn
|
Menandai sampai
satu layar ke-bawah
|
Ctrl+Shift+Home
|
Menandai sampai
ke awal dokumen
|
Ctrl+Shift+End
|
Menandai sampai
ke akhir dokumen
|
Ctrl+A
|
Menandai seluruh teks yang ada pada dokumen
|
2. Menggunakan Mouse
Lakukan
|
Fungsi, untuk
memilih
|
Klik tahan (drag) teks yang diinginkan
|
Sembarang
teks
|
Klik ganda pada kata
|
Satu kata
|
Klik pada selection bar
|
Satu baris
|
Drag pada selection bars
|
Beberapa baris
|
Tekan CTRL lalu klik kalimat
yang diinginkan
|
Satu kalimat
|
Klik ganda pada selection bar
atau klik 3X
pada bagian paragraph
|
Satu paragraph
|
Tekan ALT
lalu drag mouse ke posisi
yang dinginkan
|
Berbentuk kolom
|
Catt. Selection bar
adalah bagian yang terletak di sebelah kiri margin
kiri. Untuk membatalkan penandaan
suatu teks, kliklah disembarang tempat.
5.3.2 Meng-copy, Menghapus & Memindahkan Teks1.Meng-copy Teks
Untuk meng-copy suatu teks dapat dilakukan dengan cara sbb;
» Tandailah teks yang akan dicopy
» Klik menu Edit lalu klik Copy (atau klik icon copy)
» Pindahkan insertion point ke lokasi pengcopian.
» Klik menu Edit lalu klik Paste (atau klik icon paste)
Atau dengan cara ;
» Tandailah teks yang akan dicopy
» Tekan Ctrl+Drag teks tersebut dan geser mouse kelokasi tujuan peng-copian.
Atau dengan cara lain;
» Tandailah teks yang akan dicopy
» Tekan Ctrl+C
» Bawa insertion point ke daerah tujuan
» Tekan Ctrl+V
2. Menghapus Teks
Menghapus teks dapat kita lakukan sbb;
»Tandailah teks yang akan dihapus
» Klik menu Edit lalu klik Cut (atau klik icon Cut, gambar gunting)
Atau dengan cara ;
» Tandailah teks yang akan dihapus
» Tekan tombol Delete
3. Memindahkan Teks
Langkah-langkah untuk memindahkan teks ;
» Tandailah terlebih dahulu teks yang akan dipindahkan
»Klik menu Edit lalu klik Cut (atau klik icon Cut)
» Pindahkan insertion point ke daerah tujuan
»Klik menu Edit lalu klik Paste (atau klik icon Paste)
Atau dengan cara ;
» Tandailah terlebih dahulu teks yang akan dipindahkan
»Drag teks tersebut dan geser mouse kelokasi yang baru
Atau dengan cara lain;
»Tandailah terlebih dahulu teks yang akan dipindahkan
» Tekan Ctrl+X
»Bawa insertion point ke daerah tujuan
» Tekan Ctrl+V
Untuk membatalkan perintah, dapat dilakukan sbb;
» Klik menu Edit
» Klik Undo, Atau ; cukup dengan meng-klik icon undo
(gambar panah melengkung ke-kiri yang terdapat pada toolbar standard). Atau
dengan menekan tombol Ctrl+Z
Untuk mengulangi perintah, dapat dilakukan sbb;
» Klik menu Edit
» Klik Redo,Atau ; cukup dengan meng-klik icon redo
(gambar panah melengkung ke-kanan yang terdapat pada toolbar standard).
5.3.3 Mencari dan Mengganti Teks
Pada suatu dokumen yang besar tentu kita akan kesulitan untuk mencari suatu kata tertentu atau mencari sambil mengganti kata/kalimat tersebut secara langsung. Anda jangan khawatir jika mengalami hal ini, karena untuk tujuan ini Word 2000 telah menyediakan dua fasilitas, yaitu ; Find dan Replace
- Find, digunakan untuk mencari suatu kata/kalimat tertentu berdasakan kriteria yang ditentukan. Untuk mengaktifkan fasilitas ini kita tinggal klik menu Edit lalu klik Find, maka akan keluar jendela find sbb;
keterangan :
1. pada option Find what diisikan kata/kalimat yang akan di cari, misal ‘aku’
2. Pada Search Option kita dapat menentukan arah pencarian yaitu ;
• All, mencari dari awal hingga akhir dokumen. (defaultnya ALL)
• Up, mencari keawal dokumen mulai dari posisi insertion point.
• Down, mencari keakhir dokumen mulai dari posisi insertion point.
3. Pada option Search:, terdapat 5 metode yaitu ;
• Match case, mencari kata/kalimat yang betul-betul mirip dengan kata/kalimat yang
dicari.
• Find whole words only, mencari kata/kalimat tanpa memperhatikan huruf besar atau
kecil.
• Use wildcards, mencari kata/kalimat dengan menggunakan metode wildcards (?).
Misalnya kita mancari tiga digit huruf yang awal ‘ak’ maka gunakan wildcards dengan
cara ‘ak?’, maka seluruh kata yang terdiri dari tiga karakter dengan huruf awalnya ‘ak’
akan ditemukannya. Metode pencarian ini memperhatikan huruf kecil dan besar. Maka
kata ‘AKU’ tidak akan ditemukan dengan metode ini, karena menggunakan huruf besar
sedangkan yang dicari adalah ‘ak?’ huruf kecil dengan digit ketiganya bebas.
• Sounds like, mencari kata/kalimat yang mirip dan hampir mirip dengan kata/kalimat
yang dicari. Misalnya kita mencari kata ‘Aku’ maka kata ‘Ak’ juga akan ditemukannnya
karena hampir mirip.
• Find all words forms, mencari seluruh kata/kalimat yang mempunyai
bentuk/format yang sama.
4. Setelah menentukan metode pencariannya, maka kliklah Find Next untuk
memprosesnya.
5. Jika pencarian selesai, maka akan muncul kotak pesan sbb;
6. Klik OK untuk menutup kotak dialog tersebut.
- Replace, adalah suatu proses pencarian teks dengan cara langsung menggantikan kata/kalimat yang dicari dengan kata/kalimat yang ditentukan. Untuk menggunakan fasilitas, ikutilah langkah-langkah berikut ;
2. Maka akan tampil jendela replace sbb;
3. Pada option Find what kita ketikkan kata/kalimat yang dicari dan diganti.
Misalnya kita mencari kata ‘AKU’ dan ganti dengan ‘MY’, maka Ketikkan ‘AKU’
pada option ini.
4. Option Replace with diisi dengan kata/kalimat pengganti. Pada contoh diatas kita isi
4. Option Replace with diisi dengan kata/kalimat pengganti. Pada contoh diatas kita isi
dengan ‘MY’
5. Klik Replace untuk mengganti satu persatu, atau klik Replace All untuk mengganti
5. Klik Replace untuk mengganti satu persatu, atau klik Replace All untuk mengganti
secara keseluruhan dan klik Find Next untuk mencari kata berikutnya.
6. Sedangkan option lainnya sama dengan yang dijelaskan pada bagian Find diatas.
6. Sedangkan option lainnya sama dengan yang dijelaskan pada bagian Find diatas.
5.3.4 Menyimpan Dokumen
Lembar kerja (document) yang kita buat dapat disimpan pada harddisk atau disket dengan cara sebagai berikut ;
Lembar kerja (document) yang kita buat dapat disimpan pada harddisk atau disket dengan cara sebagai berikut ;
1. Pilih dan klik menu File, Save atau tekan Ctrl+S. Jika Anda menyimpan document tersebut
untuk pertama kali, kotak dialod Save As akan ditampilkan seperti gambar dibawah ini ;
2. Pada tombol daftar pilihan Save in, pilih dan klik drive atau folder yang diinginkan.
3. Pada kotak isian File name, ketikkan nama file yang Anda inginkan.
4. Klik tombol perintah Save untuk memproses penyimpanannya.
Catatan ;
1. Dibawah pilihan Save in terdapat icon-icon alamat
3. Pada kotak isian File name, ketikkan nama file yang Anda inginkan.
4. Klik tombol perintah Save untuk memproses penyimpanannya.
Catatan ;
1. Dibawah pilihan Save in terdapat icon-icon alamat
yang sering digunakan untuk menyimpan data. Anda dapat langsung meng-klik
icon tersebut jika Anda
ingin menyimpan data pada icon tersebut.
2. Jika diperlukan Anda juga dapat memilih jenis dan bentuk format penyimpanan
2. Jika diperlukan Anda juga dapat memilih jenis dan bentuk format penyimpanan
file pada tombol daftar pilihan Save as type.
Disamping cara diatas, kita juga dapat menyimpan dokumen dengan langsung meng-klik icon save (gambar disket) yang terdapat pada toolbar standar.
5.3.5 Membuka Dokumen Lama
Banyak cara yang dapat kita gunakan untuk membuka kembali dokumen lama (yang pernah disimpan).
1. Menggunakan Menu File-Open
Dilakukan dengan cara meng-klik menu File lalu pilih dan klik Open.
2. Menggunakan Icon Open
Dengan cara meng-klik icon open dengan gambar
3. Menggunakan Menu Documents
Disamping cara diatas, kita juga dapat menyimpan dokumen dengan langsung meng-klik icon save (gambar disket) yang terdapat pada toolbar standar.
5.3.5 Membuka Dokumen Lama
Banyak cara yang dapat kita gunakan untuk membuka kembali dokumen lama (yang pernah disimpan).
1. Menggunakan Menu File-Open
Dilakukan dengan cara meng-klik menu File lalu pilih dan klik Open.
2. Menggunakan Icon Open
Dengan cara meng-klik icon open dengan gambar
3. Menggunakan Menu Documents
Cara ini dilakukan dengan meng-klik tombol Start yang ada ditaskbar, pilih menu Documents, maka akan muncul sejumlah nama file yang pernah kita buka. Klik nama file yang akan kita buka tersebut.
5.3.6 Menyimpan Dokumen Dengan Nama Lain
Lembar kerja (dokumen) yang pernah disimpan ingin kita simpan lagi dengan nama lain karena ada beberapa perubahan terhadap dokumen tersebut. Untuk menyimpan dokumen dengan nama lain dapat dilakukan dengan cara meng-klik menu File lalu pilih dan klik Save As. Kemudian ketikkan nama baru yang dinginkan, lalu klik Save untuk memproses penyimpanannya.
5.4 Pengaturan Dokumen
5.4.1 Pengaturan Halaman Dokumen (Page Set-Up)
Agar dokumen yang kita kerjakan dapat dicetak sesuai dengan yang kita inginkan, maka mutlak diperlukan pengetahuan tentang tata cara pengaturan dokumen ini. Apa saja yang dapat kita lakukan terhadap pengaturan halaman dokumen ini ?. Untuk menjawabnya, mari kita lakukan sbb;
1. Klik menu File, lalu pilih dan klik menu Page Setup.
2. Tunggu sampai muncul kotak dialog Page Setup seperti gambar dibawah ini;
Untuk melihat efek dari perubahan setting yang kita buat, dapat dilihat pada kotak preview.5.3.6 Menyimpan Dokumen Dengan Nama Lain
Lembar kerja (dokumen) yang pernah disimpan ingin kita simpan lagi dengan nama lain karena ada beberapa perubahan terhadap dokumen tersebut. Untuk menyimpan dokumen dengan nama lain dapat dilakukan dengan cara meng-klik menu File lalu pilih dan klik Save As. Kemudian ketikkan nama baru yang dinginkan, lalu klik Save untuk memproses penyimpanannya.
5.4 Pengaturan Dokumen
5.4.1 Pengaturan Halaman Dokumen (Page Set-Up)
Agar dokumen yang kita kerjakan dapat dicetak sesuai dengan yang kita inginkan, maka mutlak diperlukan pengetahuan tentang tata cara pengaturan dokumen ini. Apa saja yang dapat kita lakukan terhadap pengaturan halaman dokumen ini ?. Untuk menjawabnya, mari kita lakukan sbb;
1. Klik menu File, lalu pilih dan klik menu Page Setup.
2. Tunggu sampai muncul kotak dialog Page Setup seperti gambar dibawah ini;
Keterangan :
1. Tab Margin, digunakan dalam pengaturan batas halaman, headers, footers dan
pengaturan pencetakan model buku (cetak bolak balik).
Untuk menaikan ukuran klik symbol atau untuk menurunkan ukuran klik symbol .
Top, digunakan untuk mengatur batas atas dokumen mulai dari tepi atas kertas.
Bottom, digunakan untuk mengatur batas bawah dokumen mulai dari tepi bawah
Untuk menaikan ukuran klik symbol atau untuk menurunkan ukuran klik symbol .
Top, digunakan untuk mengatur batas atas dokumen mulai dari tepi atas kertas.
Bottom, digunakan untuk mengatur batas bawah dokumen mulai dari tepi bawah
kertas.
Left, digunakan dalam pengaturan batas kiri dokumen mulai dari tepi kiri kertas.
Right, digunakan untuk pengaturan batas kanan dokumen mulai dari tepi kanan kertas.
Gutter, digunakan untuk memberikan jarak tertentu dari tepi kiri kertas atau
Left, digunakan dalam pengaturan batas kiri dokumen mulai dari tepi kiri kertas.
Right, digunakan untuk pengaturan batas kanan dokumen mulai dari tepi kanan kertas.
Gutter, digunakan untuk memberikan jarak tertentu dari tepi kiri kertas atau
tepi atas kertas dengan tujuan untuk memberikan lokasi kosong untuk penjilidan.
Pengaturan posisi dari gutter ini kita tentukan pada bagian pilihan Gutter posistion yang menyediakan dua alternatif posisi, yaitu posisi kiri (left) atau atas (top)
Header, digunakan untuk pengaturan posisi dari catatan kepala (header) mulai dari tepi atas kertas.
Footer, digunakan untuk pengaturan posisi dari catatan kaki (footer) mulai dari tepi bawah kertas.
NB : Header dan footer ini akan otomatis tampil pada setiap halaman dokumen. Seperti pada buku ini yang jadi header adalah kata ‘Microsoft Word’’ dan garis tebal dibawahnya, sedangkan yang jadi footer adalah tulisan ‘Labor Komputer Program Ekstensi FEUA’ dan nomor halaman dengan garis tebal diatasnya.
NB : Header dan footer ini akan otomatis tampil pada setiap halaman dokumen. Seperti pada buku ini yang jadi header adalah kata ‘Microsoft Word’’ dan garis tebal dibawahnya, sedangkan yang jadi footer adalah tulisan ‘Labor Komputer Program Ekstensi FEUA’ dan nomor halaman dengan garis tebal diatasnya.
Mirror Margin, pengaturan batas halaman secara timbal balik sehingga dapat dicetak secara timbal balik. Biasanya digunakan jika kita ingin mencetak dokumen secara timbal balik dengan hasil seperti buku cetak.
Jika pilihan ini kita aktifkan, maka pada tab margin akan ada perubahan pilihan seperti berikut ;
Perubahan terjadi pada option left dan right dimana kedua option ini diganti dengan nama Inside dan Outside.
Inside, digunakan untuk pengaturan batas dokumen yang bagian dalam.
Outside, digunakan untuk pengaturan batas dokumen bagian luar.
2 pages per sheet, artinya option ini digunakan jika kita ingin mengatur dokumen agar
Inside, digunakan untuk pengaturan batas dokumen yang bagian dalam.
Outside, digunakan untuk pengaturan batas dokumen bagian luar.
2 pages per sheet, artinya option ini digunakan jika kita ingin mengatur dokumen agar
dicetak dua halaman dalam satu kertas.
2. Tab Paper Size, digunakan dalam pengaturan ukuran kertas dan orientasi pencetakan
2. Tab Paper Size, digunakan dalam pengaturan ukuran kertas dan orientasi pencetakan
dokumen.
Paper size, digunakan untuk mengatur ukuran kertas yang digunakan. Jika kita klik simbol ini, maka akan muncul sejumlah ukuran kertas yang disediakan oleh Word 2000. Kita tinggal pilih jenisnya. Jika ukuran kertas yang kita gunakan tidak ada yang cocok dengan yang disediakan oleh Word 2000, maka pilihlah option Custom Size.
Width, digunakan untuk pengaturan ukuran lebar kertas jika kita memilih option custom size.
Height, sama halnya dengan width, tapi option ini digunakan untuk pengaturan tinggi kertas yang kita miliki.
Tab Orientation, digunakan untuk menetukan arah percetakan halaman. Arah pengaturan halaman dokumen ini terbagi dua, yaitu ;
>> Portrait, adalah metode pengaturan halaman dokumen dengan arah tegak
(vertikal), sedangkan
>> Landscape, adalah metode pengaturan halaman dokumen dengan arah melebar (horizontal)
Apply to, digunakan untuk menentukan data jenis pengaturan. Pada option ini terdapat
Width, digunakan untuk pengaturan ukuran lebar kertas jika kita memilih option custom size.
Height, sama halnya dengan width, tapi option ini digunakan untuk pengaturan tinggi kertas yang kita miliki.
Tab Orientation, digunakan untuk menetukan arah percetakan halaman. Arah pengaturan halaman dokumen ini terbagi dua, yaitu ;
>> Portrait, adalah metode pengaturan halaman dokumen dengan arah tegak
(vertikal), sedangkan
>> Landscape, adalah metode pengaturan halaman dokumen dengan arah melebar (horizontal)
Apply to, digunakan untuk menentukan data jenis pengaturan. Pada option ini terdapat
beberapa option lagi sebagai berikut ;
>> Whole document, artinya pengaturan margin berlaku untuk seluruh dokumen.
>> This point forward, artinya pengaturan dokumen ini berlaku
>> Whole document, artinya pengaturan margin berlaku untuk seluruh dokumen.
>> This point forward, artinya pengaturan dokumen ini berlaku
mulai dari halaman yang aktif (yaitu pada posisi insertion point) sampai halaman terakhir.
>> This section, artinya pengaturan margin hanya berlaku pada halaman yang aktif saja.
>> Selected text, pengaturan hanya berfungsi pada teks yang ditandai saja.
>> This section, artinya pengaturan margin hanya berlaku pada halaman yang aktif saja.
>> Selected text, pengaturan hanya berfungsi pada teks yang ditandai saja.
* Default, digunakan untuk merubahan pengaturan setting yang dibuat tadi ke bentuk default dari Word 2000.
3. Untuk tab Paper Source dan Layout coba anda pelajari sendiri.
5.4.2 Pengaturan Huruf (Font )
Untuk menambah daya tarik dari suatu dokumen, pengaturan huruf sangat diperlukan. Untuk pengaturan huruf ini kita dapat menggunakan dua cara, yaitu ;
1.Menggunakan toolbar
Dengan metode kita hanya dapat melakukan pengaturan terhadap jenis huruf dan ukuran yang
digunakan. Caranya ;
*Tandai terlebih dahulu teks yang ingin kita robah.
*Klik item font yang terdapat pada toolbar standar, sehingga muncul daftar huruf yang
*Tandai terlebih dahulu teks yang ingin kita robah.
*Klik item font yang terdapat pada toolbar standar, sehingga muncul daftar huruf yang
disediakan oleh Word 2000. Kliklah huruf pilihan Anda.
Untuk merubah ukuran huruf, kliklah item font size yang disebelah item font lalu kliklah ukuran
Untuk merubah ukuran huruf, kliklah item font size yang disebelah item font lalu kliklah ukuran
huruf yang diinginkan.
2.Menggunakan menu
Jika kita gunakan metode ini, kita dapat menggunakan beberapa efek yang menarik. Caranya ;
*Tandai terlebih dahulu teks yang ingin kita robah.
*Klik menu Format, lalu pilih dan klik sub menu Font, sehingga muncul kotak dialog font sbb;
2.Menggunakan menu
Jika kita gunakan metode ini, kita dapat menggunakan beberapa efek yang menarik. Caranya ;
*Tandai terlebih dahulu teks yang ingin kita robah.
*Klik menu Format, lalu pilih dan klik sub menu Font, sehingga muncul kotak dialog font sbb;
Untuk melihat efek dari perubahan setting yang kita buat, dapat dilihat pada kotak preview.
Keterangan :
1.Tab Font, digunakan untuk pengaturan jenis huruf, model garis bawah dan efek dari huruf dll.
Pada tab ini terdapat pilihan sebagai berikut ;
*Font, digunakan untuk memilih jenis huruf yang telah diinstal pada Word 200.
*Font Style, digunakan untuk pengatur model huruf, apakah cetak tebal (bold), miring
*Font, digunakan untuk memilih jenis huruf yang telah diinstal pada Word 200.
*Font Style, digunakan untuk pengatur model huruf, apakah cetak tebal (bold), miring
(italic), gabungan tebal dengan miring atau model reguler (standar)
*Size, digunakan untuk menentukan ukuran huruf yang telah dipilih.
*Font Color, digunakan untuk menentukan jenis warna dari huruf yang dipilih.
*Underline Style, digunakan untuk menentukan jenis garis bawah yang diinginkan.
*Font Color, digunakan untuk menentukan jenis warna dari huruf yang dipilih.
*Underline Style, digunakan untuk menentukan jenis garis bawah yang diinginkan.
Untuk memilih jenis garis bawah, klik-lah tab ini lalu pilih dan klik jenis garis bawah yang diinginkan.
*Underline Color, digunakan untuk menentukan warna dari garis bawah yang dipilih.
*Effects, digunakan jika kita ingin memberikan efek khusus terhadap teks.
Pada option terdapat beberapa pilihan sbb;
* Strikethrough, memberikan tulisan dengan diberi garis ditengah tesk tersebut. Contoh “ Efek
*Underline Color, digunakan untuk menentukan warna dari garis bawah yang dipilih.
*Effects, digunakan jika kita ingin memberikan efek khusus terhadap teks.
Pada option terdapat beberapa pilihan sbb;
* Strikethrough, memberikan tulisan dengan diberi garis ditengah tesk tersebut. Contoh “ Efek
Strikethrough “
* Double Strikethrough, sama dengan efek diatas bedanya pada jenis ini garisnya dua. Contoh “ Efek Double Strikethrough “
* Superscript, akan memberikan efek, teks akan naik ½ tinggi huruf.
Biasanya digunakan untuk membuat perpangkatan, seperti “ 42 “
*Subscript, akan memberikan efek, teks akan turun ½ tinggi huruf.
Biasanya digunakan dalam penulisan kata-kata ilmiah, seperti “ H2O “
* Shadow, digunakan untuk memberikan efek bayangan terhadap teks yang dipilih. Contoh
* Double Strikethrough, sama dengan efek diatas bedanya pada jenis ini garisnya dua. Contoh “ Efek Double Strikethrough “
* Superscript, akan memberikan efek, teks akan naik ½ tinggi huruf.
Biasanya digunakan untuk membuat perpangkatan, seperti “ 42 “
*Subscript, akan memberikan efek, teks akan turun ½ tinggi huruf.
Biasanya digunakan dalam penulisan kata-kata ilmiah, seperti “ H2O “
* Shadow, digunakan untuk memberikan efek bayangan terhadap teks yang dipilih. Contoh
“Efek dari Shadow”
* Outline, efek dari option ini adalah teks yang dipilih akan ditampilkan hanya kerangkanya
* Outline, efek dari option ini adalah teks yang dipilih akan ditampilkan hanya kerangkanya
saja.
Contoh : “ “
* Emboss, akan memberikan efek teks tampak seperti menonjol dari yang lain. Contoh “ Efek Emboss “
* Engrave, kebalikan dari emboss, jenis ini memberikan efek seperti efek ukiran. Contoh
* Emboss, akan memberikan efek teks tampak seperti menonjol dari yang lain. Contoh “ Efek Emboss “
* Engrave, kebalikan dari emboss, jenis ini memberikan efek seperti efek ukiran. Contoh
“Efek En grave“
* Small Caps, memberikan efek huruf dicetak secara kapital tapi ukurannya berbeda
* Small Caps, memberikan efek huruf dicetak secara kapital tapi ukurannya berbeda
dengan huruf yang awalnya ditulis besar dengan yang ditulis kecil. Contoh tulisan “Efek
Small Caps” diberi efek small caps menjadi “ EFEK SMALL CAPS ”
* All Caps,akan memberikan efek semua tulisan yang mulanya kita ketik dengan huruf besar
* All Caps,akan memberikan efek semua tulisan yang mulanya kita ketik dengan huruf besar
dan kecil akan dirubah menjadi huruf besar semua. Contoh tulisan “efek all caps” diberi efek
all caps berubah menjadi “ EFEK ALL CAPS “
* Hidden, efek dari pilihan ini akan mengakibatkan teks yang pilih tidak akan nampak dilayar
* Hidden, efek dari pilihan ini akan mengakibatkan teks yang pilih tidak akan nampak dilayar
padahal tersebut ada. Contoh tulisan “ Efek Hidden” setelah diberikan efek hidden akan
menjadi “ “. Nah loh, hilangkan !. Padahal teks tersebut ada diantara tanda kutip diatas
Catatan :
Untuk mengembalikan teks yang salah dalam pemberian efek cukup dengan menghilangkan tanda ceklis pada pilihan efek yang dipilih.
Satu teks dapat diberi lebih dari satu efek. Contoh “ Rumus Kimia untuk
air adalah H22O “.
2.Untuk Tab Character Spacing dan tab Text Effect coba Anda pelajari sendiri.
Catatan :
Untuk mengembalikan teks yang salah dalam pemberian efek cukup dengan menghilangkan tanda ceklis pada pilihan efek yang dipilih.
Satu teks dapat diberi lebih dari satu efek. Contoh “ Rumus Kimia untuk
air adalah H22O “.
2.Untuk Tab Character Spacing dan tab Text Effect coba Anda pelajari sendiri.
5.4.3 Pengaturan Teks
Pada materi ini kita akan mempelajari tentang bagaimana membuat teks cetak tebal, cetak miring, bergaris bawah, rata kiri, rata tengah, rata kanan dan rata kiri kanan. Untuk lebih jelasnya, ikuti pembahasan dibawah ini.
Cara pengaturan teks ;
1. Tandai terlebih dahulu teks yang akan di olah.
2. Kemudian klik icon tentang pengaturan teks ini yang terdapat pada toolbar formatting.
Lihat gambar ;
Pada materi ini kita akan mempelajari tentang bagaimana membuat teks cetak tebal, cetak miring, bergaris bawah, rata kiri, rata tengah, rata kanan dan rata kiri kanan. Untuk lebih jelasnya, ikuti pembahasan dibawah ini.
Cara pengaturan teks ;
1. Tandai terlebih dahulu teks yang akan di olah.
2. Kemudian klik icon tentang pengaturan teks ini yang terdapat pada toolbar formatting.
Lihat gambar ;
Lihat efek dibawah
ini ;






























semangat kakak :D
BalasHapusojo di copas broo
Hapusojo di copas broo
BalasHapus